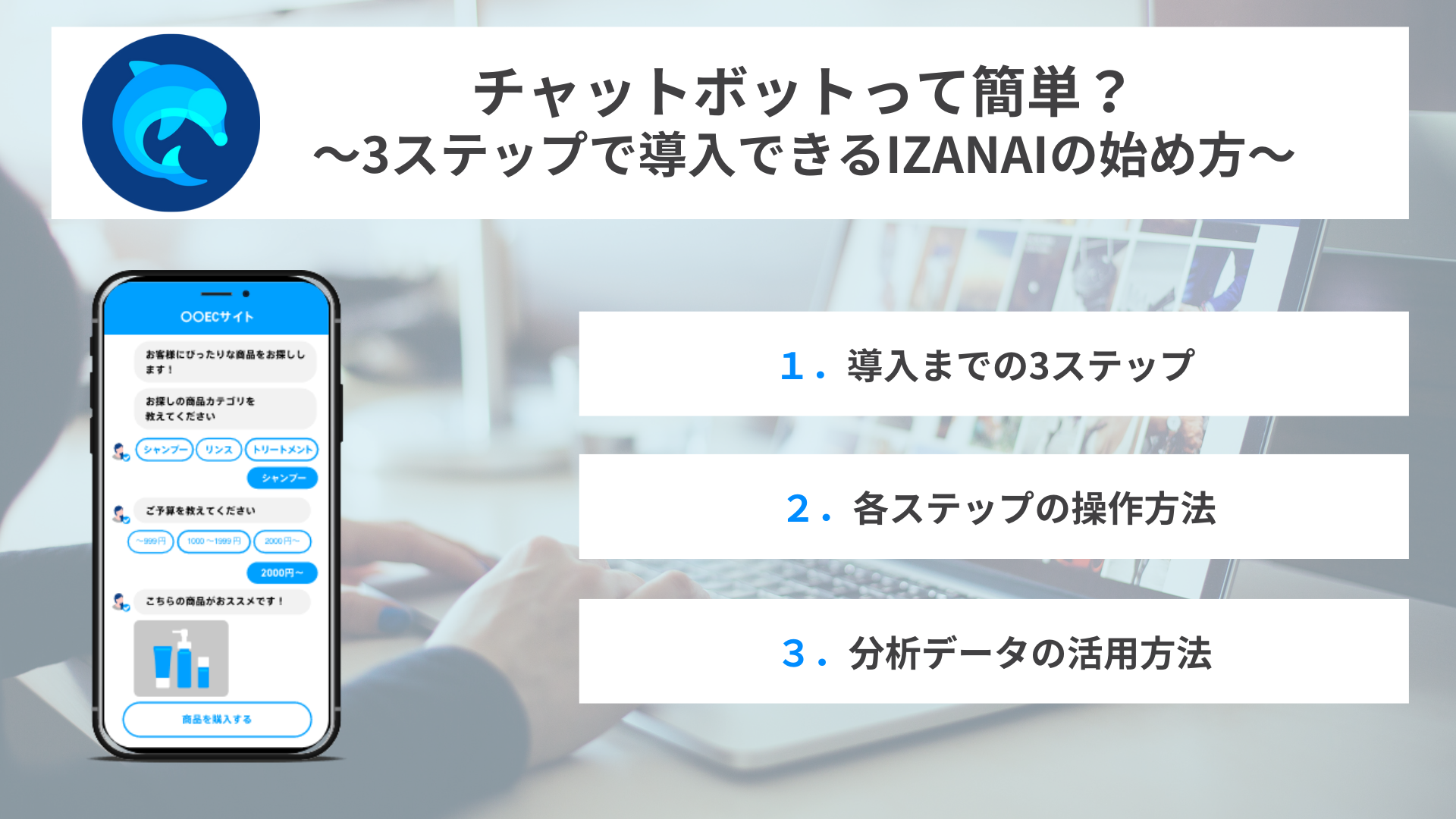
Cloud CIRCUS 広報部
チャットボットとは、テキストや音声を使って自動的に会話を行うプログラムです。チャットボットの利用シーンから、チャットボットIZANAIとは、導入までの3ステップ、各ステップの操作方法、その他の設定方法、運用後の分析データの活用方法うまで分かりやすく解説します。
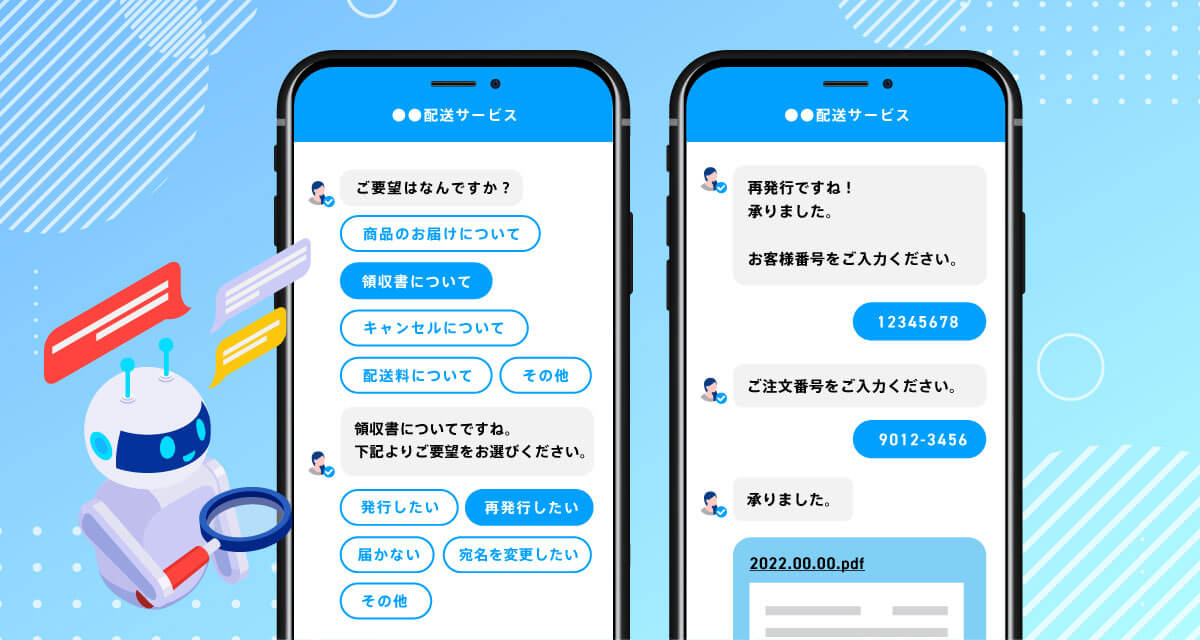
チャットボット(Chatbot)とは、「チャット(Chat)」と「ボット(bot)=ロボット」を組み合わせた言葉で、テキストや音声を使って自動的に会話を行うプログラムのことです。人と人同士が会話するチャットに対して、「チャットボット」はコンピュータと人が会話を行います。
関連記事:チャットボット(Chatbot)とは〜基礎知識から仕組み・チャットボットの種類・活用シーンなどわかりやすく解析〜
チャットボットを利用できるシーンは様々な場面で使用することが可能です。それぞれの部署でこのような悩みを持ったことはないでしょうか。
【広報・企画・マーケ】
・Webサイトから問い合わせを増やしたい
・フォーム記入やサイト検索中に離脱してしまっている
【営業】
・お客様からの対応について上司や担当者に確認、質問する時間に多く割かれている
【ヘルプデスク】
・同じような質問が来ていて、毎回メールや電話の対応に追われている
・お客様から問い合わせがあった際、担当者により対応の質が異なり、お客様の満足度が低くなってしまっている
【人事・総務・情報システム】
・社員から有給申請方法や慶弔マナー、パスワードの再発行などの質問がきており、対応に追われている
このように、お客様からのお申し込みや問い合わせを増やしたいという場面や、逆に社内外でのよくある質問に対応するコストを削減したいという場面において、チャットボットを活用することができます。たとえば、問い合わせを増やしたい場合は以下のような活用方法があります。
・お申し込みフォームにおける質問(名前、会社名、連絡先等)をチャットボット内で質問
・お問い合わせページへチャットボットから直接誘導
実際に、ECサイトにおいてチャットボットでの申込率が問い合わせフォームより138%高いというデータがあります*。反対に問い合わせを減らしたい場合、よくある質問と回答をまとめたチャットボットを作成することで、人的工数を削減することができます。
*参考データ:https://www.tsuhan-marketing.com/blog/digital/formtailer_chatform
ではここからは、弊社のIZANAIというチャットボットを使ってどのように解決していくかについてご紹介します。
IZANAIとは、顧客満足度の向上に貢献するチャットボットサービスです。お問い合わせや予約のハードルを下げることや、お客様の質問や疑問に自動回答することができます。またIZANAIは無料プランから始められ、基本ずっと無料で使えるチャットボットサービスです。無料プランをご利用中は最低契約期間もないため安心してご利用いただけます。
▶まだ無料プランをお持ちでない方は、この機会にぜひご登録ください!
https://izanai.cloudcircus.jp/free_form/
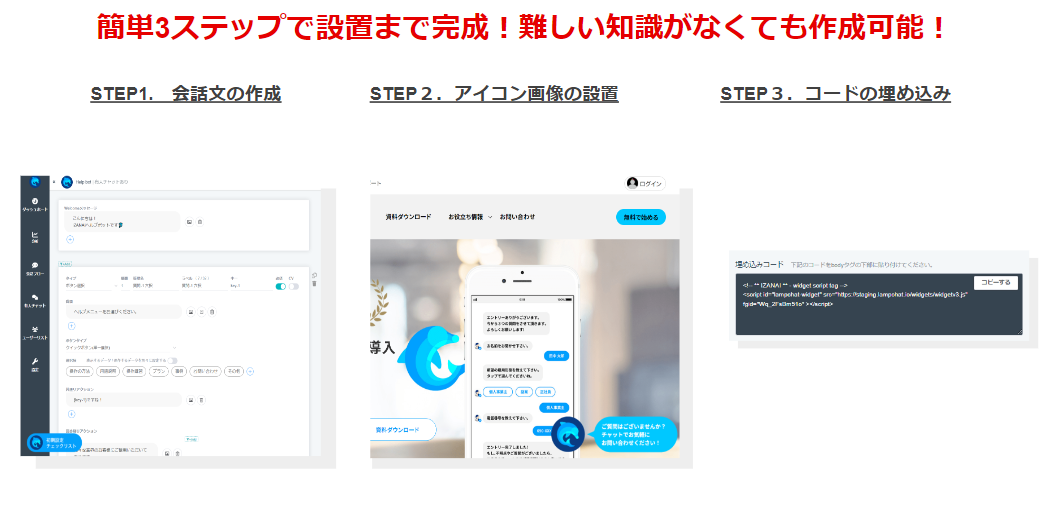
1つ目のステップは、チャットボットの「会話文の作成」になります。
アカウントにログインしたら、①「ボット」というフローを管理する大きな部屋のようなものを作成し、②フローという会話文を作成できる小さな箱を作成します。③待機中にフローが作成されるので、歯車マークからアクティブに移動させてください。
※ver6.2.0(2022/11/14)以降にアカウントを作成された方はボットが自動的に作成されているので、②フローの作成から行って下さい。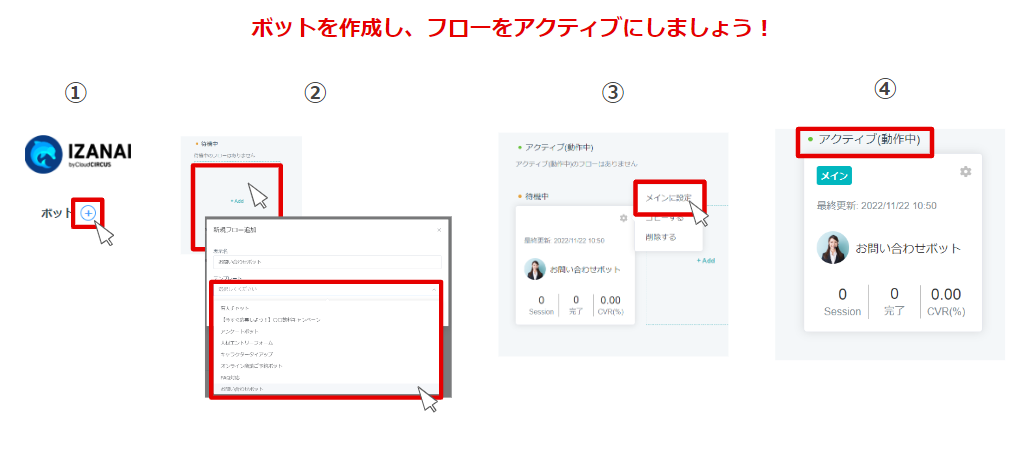
▶ログインの詳細についてはこちら
▶ボット作成の詳細についてはこちら
▶フロー作成の詳細についてはこちら
上記が完了したら、フロー>会話フローをクリックし、会話文の作成、編集をしましょう。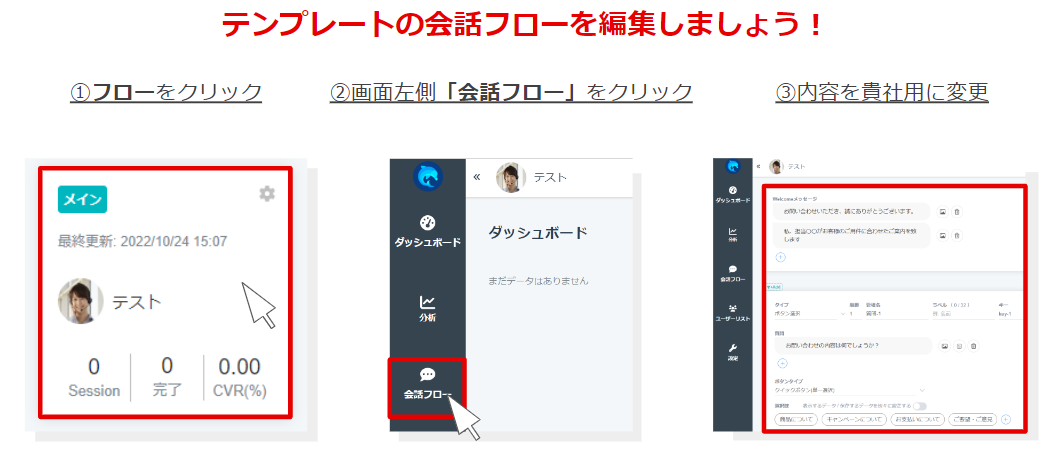
▶会話フローの操作方法はこちら
右上の「テスト」をクリックすると、現状の会話フローのプレビューを確認することができます。
また、会話フロー編集後は「公開する」ボタンをクリックする習慣をつけておきましょう。
「公開する」をクリックすると、会話フローが上書き保存されます。なお、「公開する」ボタンをクリックしても、HP上などに公開されるわけではないので、ご安心ください。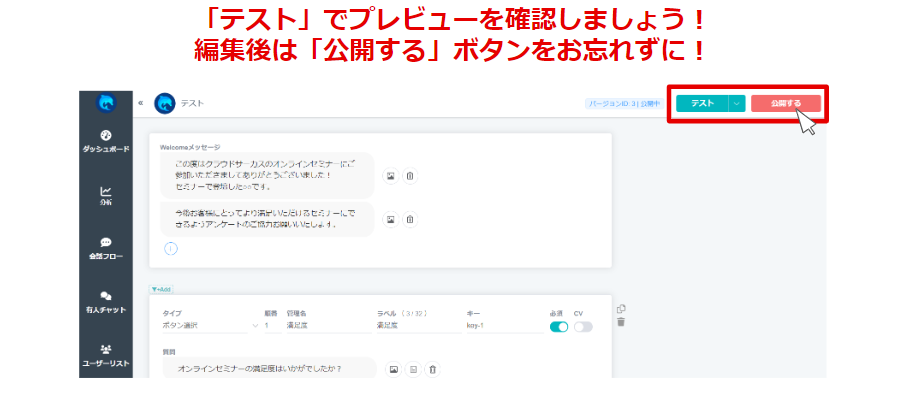
2つ目のステップは、チャットボットの「アイコン画像の設定」になります。チャットボットのアイコン画像を「ウィジェット」と呼びます。
※チャットボットが開いた際に会話をするアイコンの設定は後述しています。
トップページのウィジェット>新規作成>組み込み方式の選択、をクリックし、アイコン画像の表示方法を設定します。
下部の「保存する」をクリックすると、待機中にウィジェットが作成されるので、歯車マークにカーソルをあわせ、メインに設定をクリックし、アクティブに移動させてください。
また、スマートフォンなどモバイルにも表示したい場合は「モバイルウィジェット」をクリックし、同様の設定を行って下さい。
▶ウィジェットの設定方法についてはこちら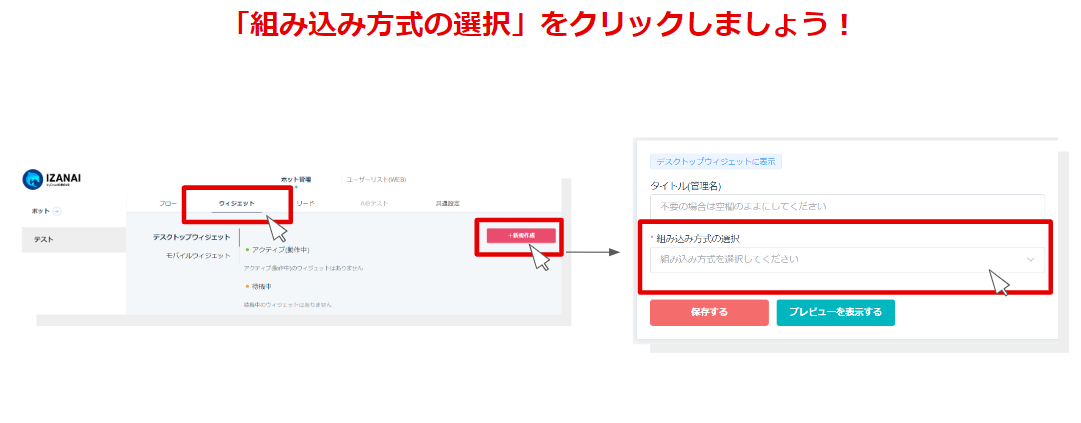
3つ目のステップは、IZANAIの「コードの埋め込み」になります。
トップページの共通設定>サイト連携>コピーする、をクリックし、IZANAIの埋め込みコードをコピーして下さい。
コピーした埋め込みコードを、導入するサイトのbody領域の1番上にそのまま貼り付けてください。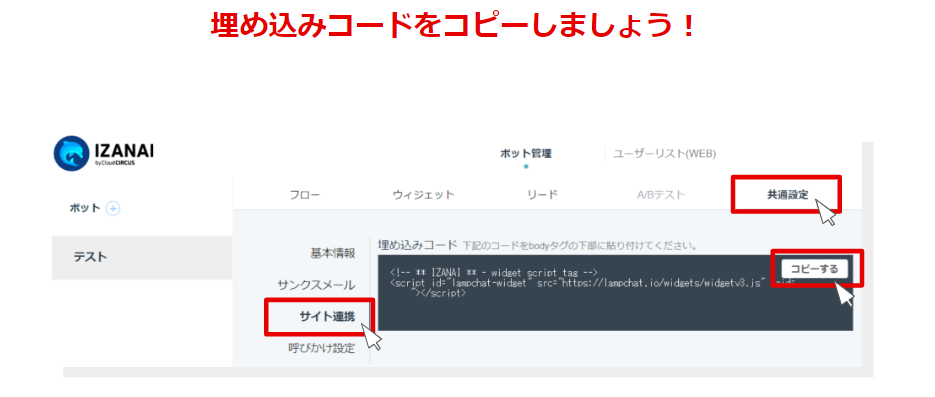
▶BlueMonkey、ActiBook、Google Tag Managerへの設置方法はこちら
また、URLとしてもチャットボットをご利用いただけます。
トップページ上部のURLをコピーし、ご使用ください。
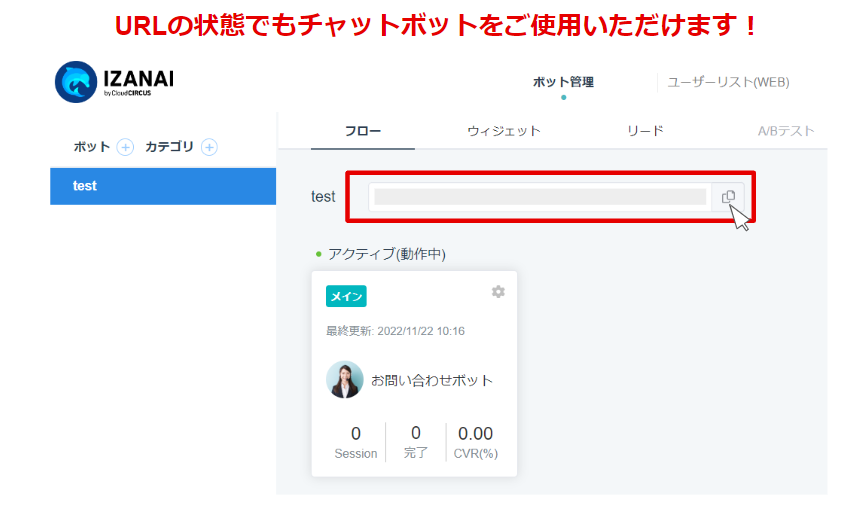
吹き出しのアイコン画像や、回答の進捗ゲージの設定、メインカラーの変更など、デザイン設定を行うことができます。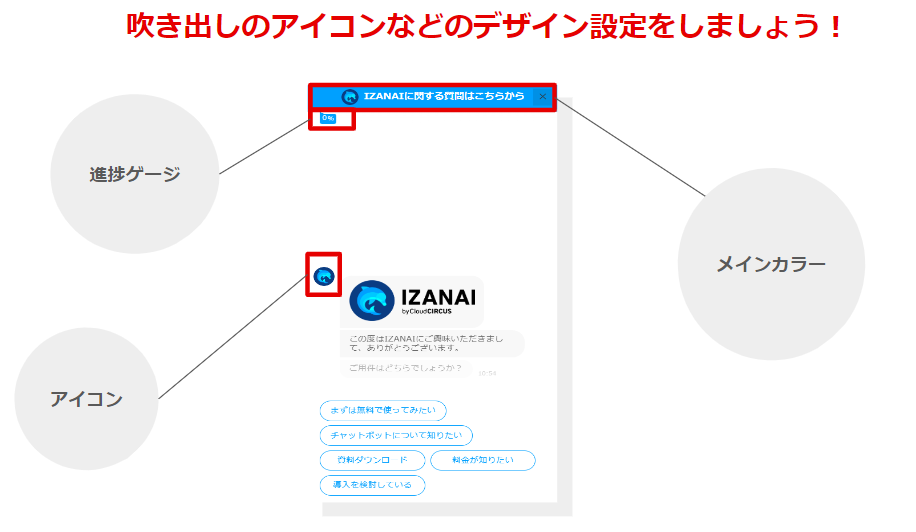
▶詳細についてはこちら
チャットボットにお問い合わせがあった際に、該当するメールアドレスに通知メールが届く設定をすることができます。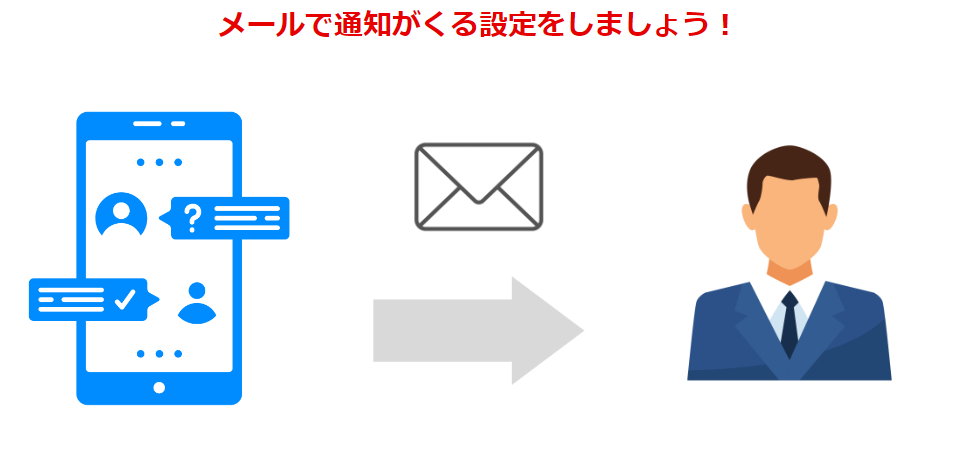
▶詳細についてはこちら
チャットボットで回答いただいたお客様へサンクスメールを自動送信する設定をすることができます。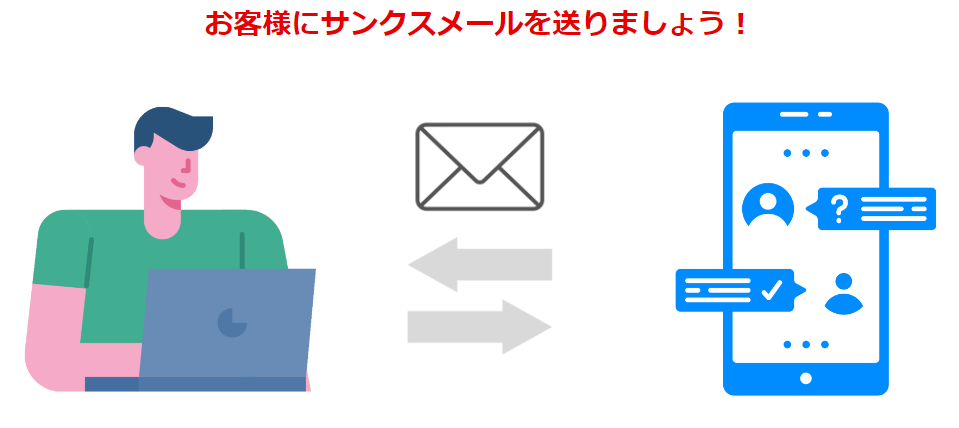
▶詳細についてはこちら
チャットボットをよりクリックしていただけるよう、ウィジェットの上にポップアップを表示させることができます。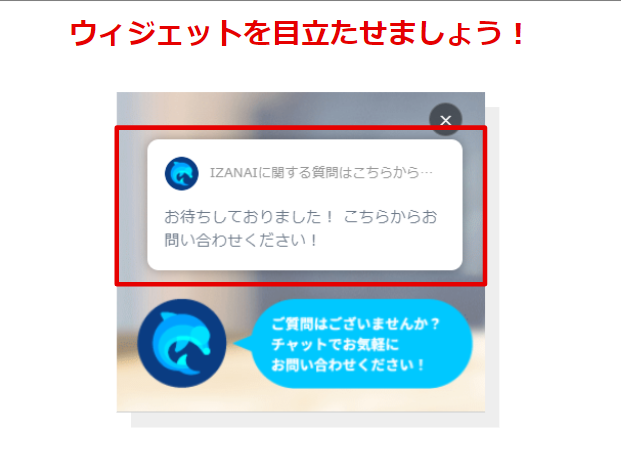
▶詳細についてはこちら
IZANAIでは「日別レポート」「回答データ分析」「項目別レポート」という3つのデータレポートと、
「ユーザーリスト」という各個人の回答が確認できる部分があります。
フローをクリックし、「分析」にカーソルをあわせると、「日別レポート」「回答データ分析」「項目別レポート」の3つの項目から選択いただけます。
また、ユーザーリストは、分析と同列の「ユーザーリスト」から確認いただけます。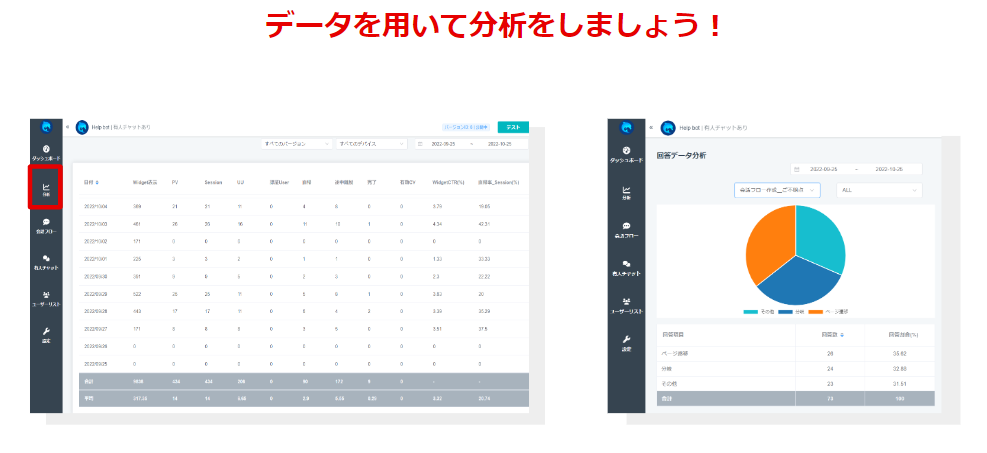
▶「日別レポート」「回答データ分析」「項目別レポート」の活用方法についてはこちら
▶「ユーザーリスト」の活用方法はこちら
シナリオ型のチャットボットツールであるIZANAIでは、導入までのステップとして、「会話文の作成」「アイコン画像の設置」「コードの埋め込み」というシンプルな3ステップで運用が開始できます。また、使用用途によりますが、テンプレートをベースに会話フローを作成すると、簡単に運用を始めることができます。
加えて、チャットボット内のデザインや通知メールなどの設定もできるので、色々と試してみたくなるのですが、作成や設定に時間をかけすぎず、まずは簡単な内容で運用を開始し、溜まったデータを用いて改善をしていただくことをおすすめします。運用開始後に溜まった分析データやユーザーリストのデータに基づき、改善をしていきましょう。
